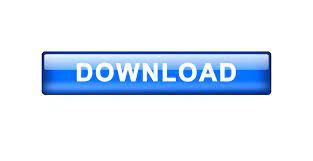
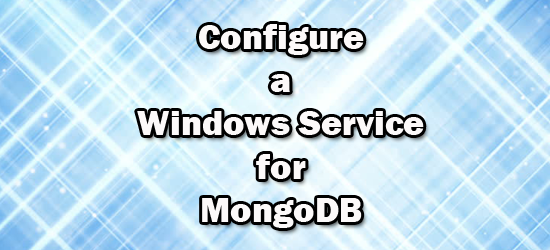
Once the downloading of the installer file mongodb-win32-x86_64-2012plus-4.2.2-signed.msi is completing, we initiate the installation process:Ĭlick Next on the screen above and after we accept the terms in the License Agreement’ checkbox:Ĭlick on the button Next to progress further, we have to choose between ‘Complete’ and ‘Custom’ installation: Let’s start so our Interactive installation on our system windows 8: Let’s check the Official MongoDB downloads section to download the MongoDB installer to run the installer:Īs we can see above, we can choose the MongoDB version, The Os and the package to download as two formats ZIP format or MSI format.
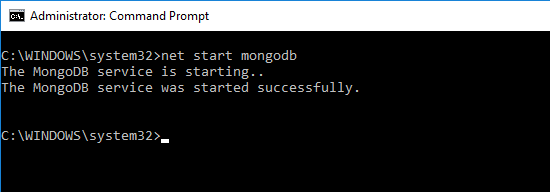
Let’s check the supported platforms for the system windows, MongoDB requires x86-64 architecture and supports the following platform: The pre-requisites of the installation are a Windows system as a supported platform and the MongoDB installer. Installation MongoDB 4.2 using the MongoDB Installer wizard:Īs we can see, installing MongoDB using the MongoDB installation wizard is pretty easy.the msiexec.exe from the command line (cmd.exe).
SET UP MONGODB WINDOWS SERVICE HOW TO
As we discuss how to install MongoDB 4.2 on Redhat /Centos 7 in our previous Article How To Install MongoDB 4.2 on RedHat/ CentOS 7 systems, we will discuss in this one How to install MongoDB Community Edition 4.2 4.2 on Windows system using:
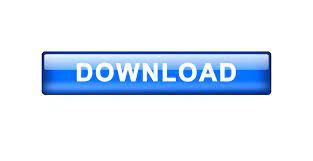

 0 kommentar(er)
0 kommentar(er)
